Recently, as I have been discussing FamilySearch FamilyTree/Photos website and one of the most persistent questions about the new site involves issues with digitizing and then uploading photos. This website, like many others that host personal photographs online, assume that the user has the technical skills to digitize and upload photos. I am finding that many people do not understand this process at all.
This post is intended to provide a background with some links to websites and programs that will help get you going digitizing your photos and sharing them with other family members and friends.
When you hear the term "digitize" it simply means converting a physical image or document into an image on your computer. There are a variety of ways to do this but the most common are either using a digital camera or a flatbed scanner. In the case of using a camera, you simply take a picture of the paper photo or document, connect your camera to your computer using a cable and download the image to your computer using software designed for that purpose.
The same process occurs when you "digitize" a photograph or document using a scanner. You place the photo or document on the glass plate of the scanner and, using a scanning program, the scanner takes a digital image of the item and transfers the image to your computer through the "interface" or cable connected from the scanner to the computer.
OK, so both activities create a digital image but this simplified version of the process leaves out all the details that make this process a little bit challenging.
First of all, you will soon find that unless you spend some time and considerable money, reproducing copies of photographs with a digital camera does not result in a very good or even usable image. However, for personal purposes, digital images of documents, other than photographs, are perfectly acceptable. Technology has progressed to the point where you can make high quality digital images using a camera, but the threshold, in my experience, involves having a camera and high quality lens system with at least a 21 Megapixel sensor. You will also need a copy stand and a good lighting system. I will go into this process in another post in more detail, but let's just say that this is beyond what most people want to spend on cameras and equipment and way beyond what they want to know about either.
So, that leaves us with scanning photos using a dedicated scanner. You might be able to get acceptable scans from a hand-held type scanner, but it you want a consistently usable and high quality scan, you need to use a flatbed scanner. Here is a photo of a common type:
Scanning technology has progressed to the point where the cost of a flatbed scanner is very affordable. You can buy a very good scanner for much less than $100 and an excellent scanner for around $200. The scanners usually come with the cable interface to your computer and scanning software to connect your computer to the scanner. Most scanners today use a USB interface and come with software that will work with both Windows and Apple computers, but if you have an Apple computer, make sure the software supports Apple products.
Once you start to scan images you get into a few technical issues involving the resolution of the image and type of file created on your computer. For archive purposes, the standard involves creating an image with, at least, 300 dpi. I usually go a little bit over that to 400 dpi, but you only need higher resolutions if you intend to make very large, poster sized, prints from your images. I can go into a very long discussion of image resolution and I have in previous posts, but here you need to know that 300 dpi is sufficient for most uses.
The file type is more problematical. A website such as FamilySearch.org's Photos site specifies that the images must be either .jpg or .png. The first JPEG images are the most common and if you do not change the settings on either your camera or your scanner, likely the default images will be stored as JPEGs. The type of file created by your software depends on the settings in the software transferring the image from your camera or scanner. If you intend to archive your images, you need to use a lossless format such as .tif or TIFF files. These files are larger in size, i.e. take up more storage space, but do not lose quality when edited. JPEG images are "lossy." This means that if you edit the photos, you will lose image quality. PNG images are also lossless but not used for archiving as much as TIFF files.
So if you have a scanner and you save your photos as TIFF files, how do you change them into JPEGs or PNGs? You use any of dozens of photo manipulation and editing programs. The most popular and famous of these is the Adobe Photoshop program. But you are unlikely to want to spend over $500 for this program. If you want the functionality of Photoshop without the price, there is a program called Photoshop Elements that is a lower-cost version of Photoshop. There are dozens (hundreds) of free or nearly free alternatives. For example, Google's Picasa, a free download, will save photos in other file formats to JPEGs from the "Save as" menu. One popular program is Irfanview.com. If you do a search online for free photo editing programs you will see what I mean.
OK, now back to FamilySearch Family Tree Photos, there is one more consideration, that is, file size. If I save my photos as TIFF files, the files will be very large and like over the 5 MB size limit for Family Tree Photos. Once again, you have to go to the photo editing programs. Most of those programs will have a function called something like "Save for Web" or "Save for Upload." This function will automatically reduce the file size of the image.
There is a lot more that can be said and explained about digitizing images. Here are a few links to more information:
Personal Archiving from the Library of Congress
Transferring Photos from Your Camera to Your Computer (PDF File)
Scanning Your Personal Collections
Archiving Digital Photos
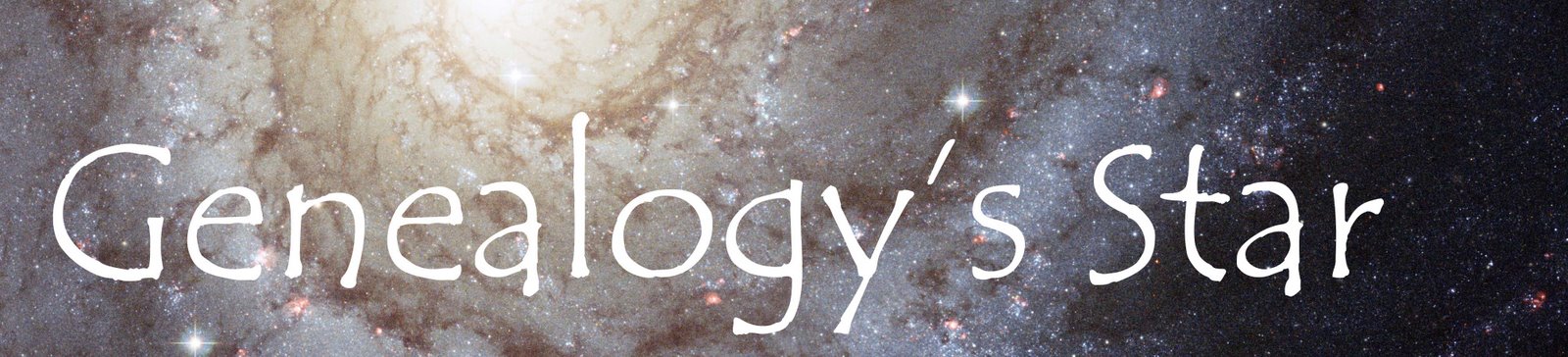

So, I've had no luck uploading pictures to FamilySearch on my Apple computer. It looks like the website has changed a few things in the last week, but the program is still not working right on my Apple. There are untagged pictures I've uploaded showing (with exclamation points) when I look at "My Photos,"but when I click on the exclamation point, the screen that loads and should allow me to tag them comes up basically blank. I tried both on Safari and Firefox. If you have an Apple and have been successful, what browser and version of that browser are you using? (I'm still on an older Firefox 3.6.18 and don't want to update.) Thanks for any help you can give me.
ReplyDelete