The program I happen to use most frequently is Skitch from Evernote.com. If you choose to do so, the program is integrated with the filing capabilities of Evernote. The program is available for Windows and Mac OS X computers. But there are a lot of different options.
For some time, computer operating systems have had a keyboard command that captured the entire screen. On a PC running the Windows operating system, there is usually a key on the keyboard that says something resembling "Print Screen," perhaps "Prt Sc" or some other abbreviation. Pressing that key in combination with the "Alt" key will capture a portion of the screen. If you are using Windows 8, you will press the Windows Key and the Prt Sc key for the same screen capture. Computers using Microsoft Windows also come with a utility program called the Snipping Tool. This is a very useful app.
Once you have created a screenshot, you may have to search around to find out where the program saved the JPG copy. Each program has a different setting for its default location, so you will have to make sure you study the program and find out where the copies are going. Most programs or apps also let you designate a folder or the desktop as the destination for the screenshots.
Here are the instructions for doing a screenshot from the Mac OS X operating system:
Mobile devices have their own methods of taking screenshots. You will need to search online for instructions for your specific product's key or switch combination.
You should also be aware that taking a screenshot can be a potential violation of a copyright claim. I have written about the application of copyright law to screenshots recently, but be careful of your use of the screenshot and make sure you fall within the guidelines of "fair use."
You might want to read some or all of the following:
- Ask the Law Geek: Is publishing screenshots Fair Use?
- Copyright, Fair Use and Screenshots
- What are the legal implications and best practices for publishing screenshots of web sites in a book?
- Screen Capture - Copyright Violation or Fair Use?
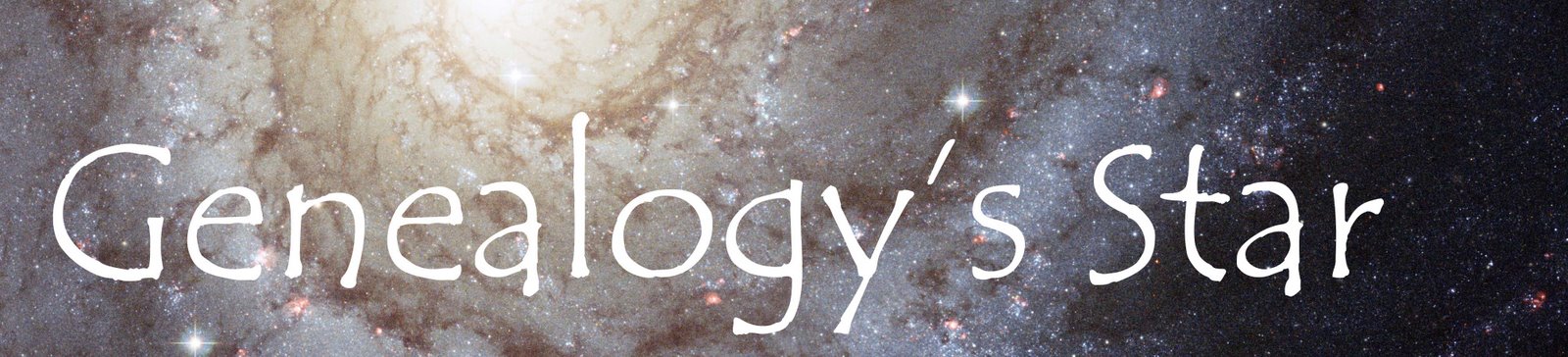





Let me amend the directions on Mac screenshots. If you follow the instructions above and get a camera as mouse, you get the whole screen, with the address bar, etc.
ReplyDeleteBut if you press Command+Shift+4 and just let go you get a cropping tool (circle with a cross in it) which allows you to select only a portion of the screen.
After you see the cropping tool, do a left hold down on key pad/ mouse, then with the right hand, move the tool around the section of the screen you want. Let go and the screenshot is yours.
I use Dropbox where all my screenshots go automatically, for labeling and then moving to the correct folder which I have made for them.
What's nice about the Mac is you don't have to have any other program like Evernote to create and store screenshots.
I had never heard of the Snipping Tool. Thank you for that. It is now pinned to my task bar.
ReplyDelete